Working with Revit Shared Coordinates: Basic Tricks for Effective BIM Modeling

Valentina Zusik, BIM Manager
Autodesk Revit has a powerful coordinate toolkit. Skillfully using it can help you implement the most complex, cross-discipline construction projects. However, even a tiny, unnoticed shift in model coordinates can often cause the results of clash checks to be incorrect. Serious errors will cause models to "fly apart" during assembly. Adjustment of coordinates is significant, but it is unlikely that a BIM manager will do it daily because it is enough to set it up correctly once at the start of a project.
With each new project, you have to refresh your head with many nuances to ensure you don't forget anything. You can't "touch" the coordinates with your hands to understand how things work - you have to do several experiments. And as we all know, there is rarely time to experiment because of deadlines. This fact led me to the idea of creating a short cheat sheet on the subject of coordinates. This article will share all the coordinate tips and tricks I know about working with coordinates in Revit.
Main coordinate points
The first thing to remember is that Revit has Site category objects, Project Base Point , and Survey Point . Their only parameters are x, y, z coordinates, and rotation angle. It is these two points that, through their coordinates, can give the model its exact position in geospace.
Why are there two points? The position of an object on a map can be determined by the coordinate information of any one point in relation to the chosen coordinate system. But once we manage more than one object - for example, two buildings on a plot, or even one building plus a terrain model of its plot - it will be necessary to combine these objects sooner or later. And the only way to do this is to define the common origin that they have in common.
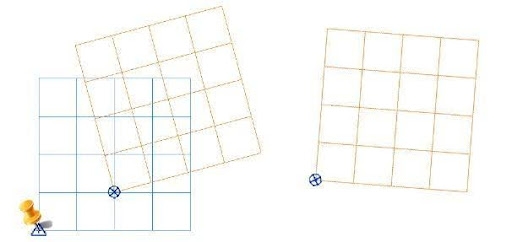
If both points can be set to any non-zero coordinates in Revit, it suggests that there must still be a "software" zero that cannot be moved for the program to work correctly. And there is such a point - this is the Internal Origin. Even experienced Revit users often don't know about its existence because Revit has no object that points to this point. However, this point is where CAD or Revit items are imported by default when aligning origin. The point is also detected if you place any object in Dynamo at the point with coordinates 0,0,0.
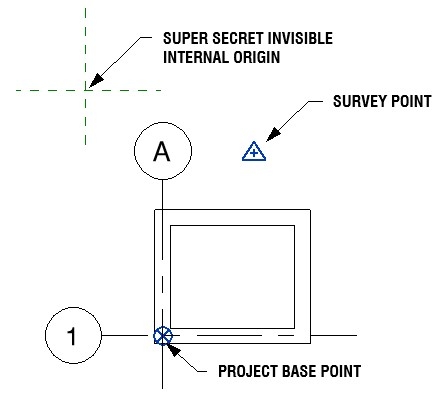
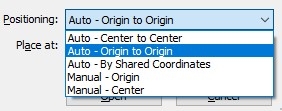
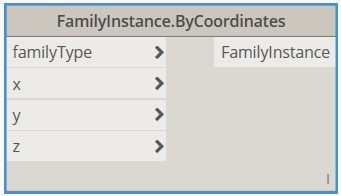
Key tools
Now, let's understand how to manage the coordinates of the two points in Revit.
To set the coordinates, we can move both points in clipped or unclipped positions and share or receive coordinates between files. Be careful because, from version 2020.2, one detail changed in this functionality, but I'll mention it during the overview.
Moving a points in a clipped position
Moving a point in a clipped position is imagined as moving a point together with a coordinate system "clipped" to it:
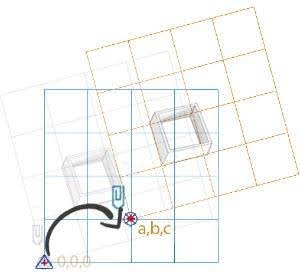
Case1. If you move the Project Base Point , its coordinate values change - the point moves in the absolute coordinate system, and the Survey Point stands still, representing the zero of this system. In doing so, the Project Base Point moves its entire coordinate system behind it, which we see as the Internal Origin and model moving following the point.
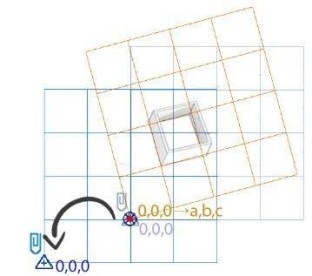
Case 2. If you move the Survey Point , its coordinates will not change because it is moving the entire absolute coordinate system attached to it and still represents zero. On the other hand, the Project Base Point will have its coordinates changed, as it displays its coordinates relative to the Survey Point, whose position has changed.
When you move points in a fixed position, the same thing always happens - you set the coordinates of the Project Base Point in the absolute coordinate system. In essence, it doesn't matter which point we move relative to which point; for Revit, the main thing is to indicate this mutual displacement.
In Case 1, when moving the Project Base Point, we will see the whole model move with it, together with the Internal Origin (the last can be checked by placing any element at the point 0,0,0 before moving it through Dynamo). At the same time, it is known that the Internal Origin cannot be moved. This kind of thing in coordinate work in Revit usually blows your mind, but there is an explanation. As we have already understood - for Revit, it does not matter which point about which one we move in a fixed position. That is, visually, we move the Project Base Point together with the Internal Origin, but mechanically, within Revit, it is the reverse displacement, as in Case 2, and the Internal Origin does stay in place.
Would you agree that it is a bit strange to have Project Base Point clipping functionality as in Case 1, which works as Case 2 and does not change the Internal Origin position? That's right! And it is this detail that has been changed in Revit 2020.2. - The function of clipping the Project Base Point was removed, and now it doesn't have a paperclip symbol next to it. In fact, it always behaves like an Unclipped. What does “Unclipped” mean? Let's read on. But if you still don't believe why the clipping function was useless in the case of Project Base Point and removed for a reason, here's another great explanation by the legendary Steve Stafford on the Autodesk forum.
But what if you still want to move the Internal Origin together with the whole model as if Case 1 had worked appropriately? Use the “Relocate Project” function – the first in the Position drop-down:
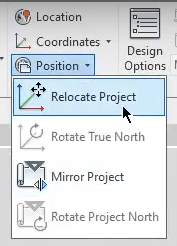
Moving the points in the unclipped position
When moving in an unclipped position , the points are already moving independently, and their coordinate systems are unclipped and remain in place.
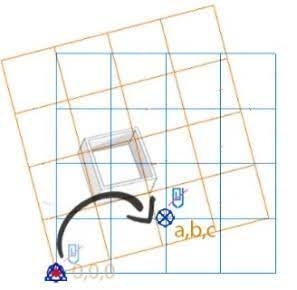
Case 1. If you move the Project Base Point , its coordinate values change - the point moves in the absolute coordinate system, and the Survey Point stands still, indicating zero of this system. In this case, the model coordinate system is not attached to the point, so both the model and the Internal Origin will remain in place.
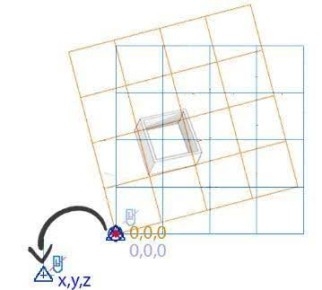
Case 2. If you move the Survey Point , its coordinates change because it is no longer zero of the absolute coordinate system but becomes a point with coordinates in this system, the same as the Project Base Point.
Both methods (clipped and unclipped moving) mentioned above are "manual" ways of assigning coordinates to points. By setting the coordinates of the Project Base Points of the models in a shared coordinate system, we can already combine them into a single assembly file by Survey Point. But what if there are a lot of models, and you don't want to enter coordinates in each one? Or do we not know the exact coordinates values at all and only understand how geometrically the models should be located relative to each other? There is a third way to do this:
Acquiring and publishing coordinates between files
Here, the coordinates of the Project Base Point are automatically determined. To share or receive coordinates between two files, one of them needs to be loaded as a link into the other. And at least one must have the coordinates configured (the Project Base Point has non-zero coordinates).
Then you can select "Publish Coordinates" if we have set the coordinates in the active file and want to pass them to the linked file:
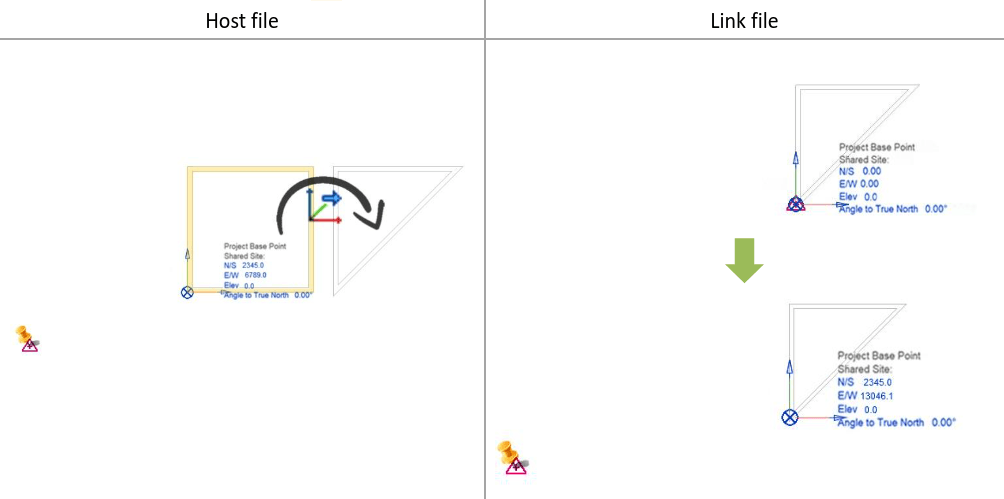
"Acquire Coordinates". if the coordinates are in the linked file and we want to receive them in the active file:
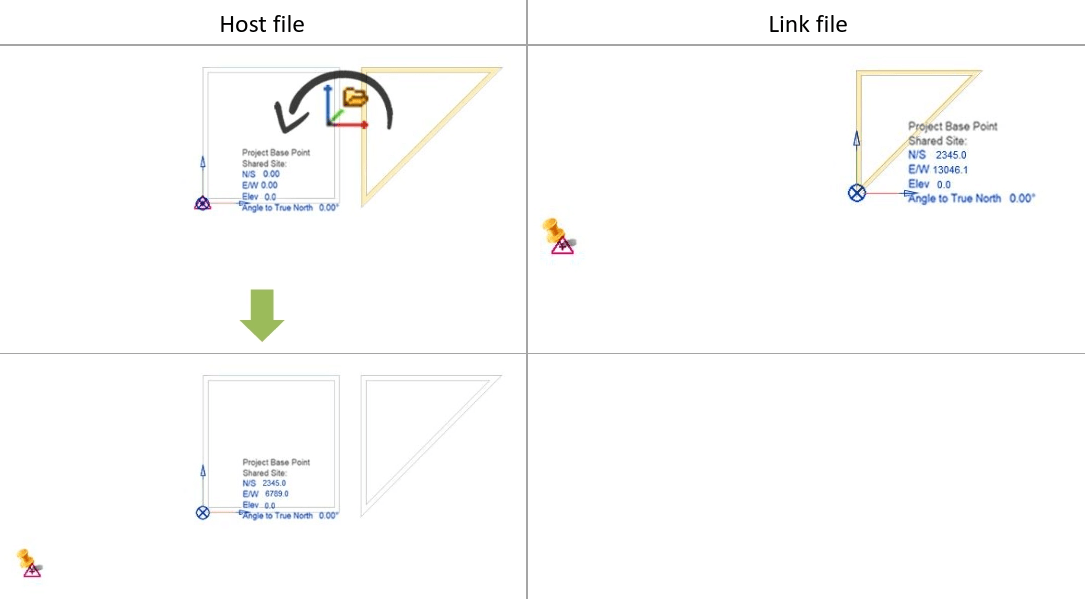
In both cases, both files will receive Shared Coordinates after manipulation. You can load them into each other by Shared coordinates and always see their mutual position. Also, once you receive the coordinates, you can further "chain them" with the Publish Coordinates function to any number of files you need.
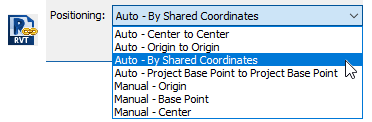
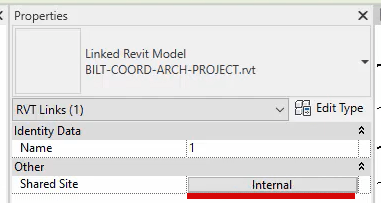
This creates an entry of information from the coordinates in the file that receives the coordinates - Site. There may be more than one if, for example, you place identical houses on the master plan, and different coordinates must be set in the same file. It is better to give each Site a name to avoid confusion.
This is probably all there is to know about coordinates. It doesn't look complicated at all, especially if you study 'comics'.
Tips & tricks
So, there are three points and three ways of controlling the coordinates. And yet there are still different approaches to the question of which points can and cannot be moved and how, where to place them, and what to combine them with when building assembly models. The most important thing is to understand the general mechanisms of work, and then there is a way to solve any problem.
Set up the coordinates and build the assembly
Placing any number of models on the masterplan can always be narrowed down to determining the coordinates for the Revit Site file based on the AutoCAD/Civil 3D masterplan file. Since we know that the building assembly of each model on the masterplan will be combined from files of each building discipline, it is clear that all disciplines should get the same coordinates from the Site file.
There can, however, be several options for coordinating the DWG master plan and the RVT for an assembly.
Case one
You are doing a fast concept, competition, or study project. You have a rough DWG file of the masterplan in AutoCAD, for example, from open sources like cadmapper.com, but you have no idea about the exact coordinates and topography. In this case, the following method is suitable:
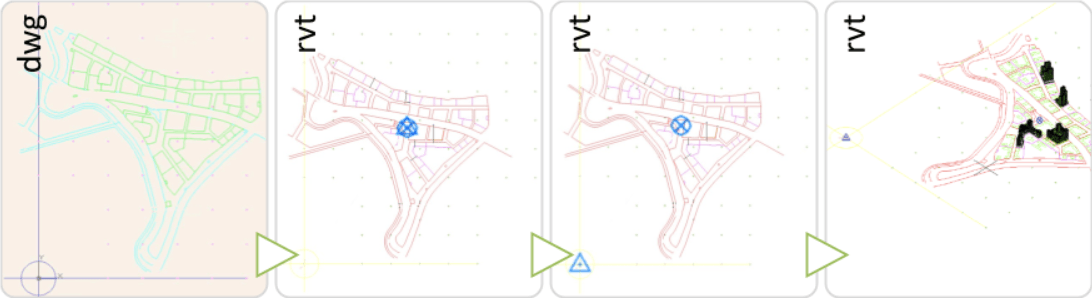
1. Self-select the origin point. Shift the entire drawing so that its coordinates become 0,0,0. Mark this point for clarity.
2. Link CAD into your Revit Site file. Placement: Center to Center
3. Acquire Coordinates from dwg. Or manually move the survey point to the desired position (we made a big circle there on the 1st step). Project Base Point receives the coordinates in the survey system.
4. Link one or more RVT building files into our Site RVT file and Publish the coordinates to each building.
The result is a Revit Site file with all the models placed in Shared coordinates. The masterplan* or the “neighbour’s building” could be loaded into each building model for context – use the same Shared Coordinates option for placement. Suppose a topographic survey with exact numbers of coordinates appears later. In that case, it will be enough to retrieve the coordinates from the topographic survey in our Site file and transfer them to the building files again.
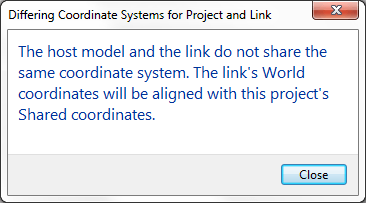
* If in step 3 we used the Acquired Coordinates function from the master plan (by creating shared coordinates between DWG and RVT), it can be loaded into any model by selecting Placement: “By Shared Coordinates". If we simply manually aligned the Survey Point with the 0,0,0 DWG, then loading will occur with a warning, but actually with the same result (as the origin of the World Coordinates of the DWG file will align with the Survey Point of our Site file).
Case two
You have a master plan with a topographic survey in exact coordinates. You can do the same thing as in the first case, but now we don't have to choose the origin point ourselves. The problem is that it is usually in real-world coordinates very far away from the building itself:

1. The origin point on the masterplan DWG no longer needs to be marked so that the drawing does not become huge in length. At this step, ensure it is in place by checking the coordinates of a couple of points on the topography drawing.
2. Link CAD. Placement: Center to Center
3. Acquire Coordinates from the DWG. The Project Base Point receives the coordinates in the survey system.
The task is almost done - the coordination file already has coordinates in the survey system, but controlling the coordinate value in such assembly would be inconvenient. The Project base Point is located in a completely abstract place - the center of the master plan and shows the coordinates of this place. The Survey Point is also somewhere far from the buildings. It would be convenient if at least one of the points would display actual numerical coordinates of some reference point marked on our masterplan, allowing us to compare coordinates with those marked on DWG quickly. In practice, therefore, the following is also done:
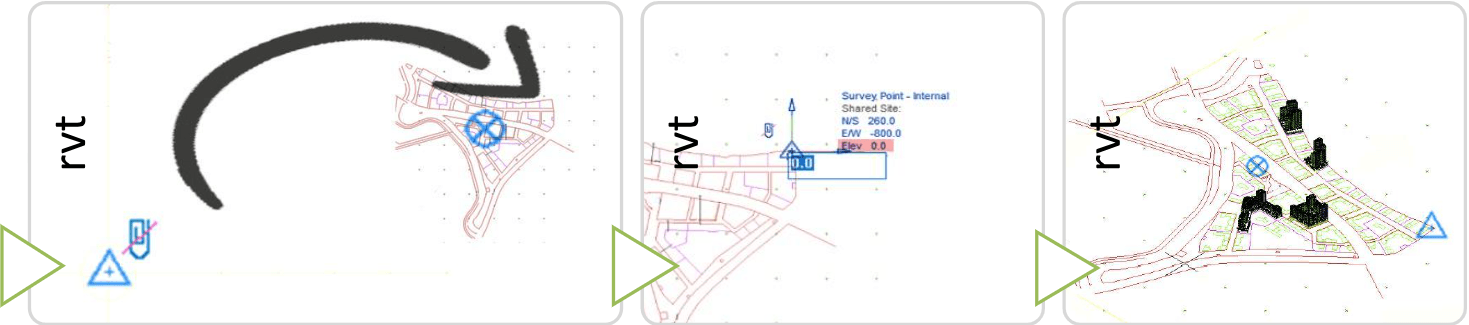
4. Select a reference point - site corner, topographic cross, or just an off-site point with exact marked coordinates on your masterplan - and move the Survey Point to this point in an unclipped position . The Survey Point then displays the coordinates in the survey system exactly as the survey masterplan file does. You can verify that the assembly does have shared coordinates with the master plan file.
5. Don’t forget that all this time, we have only moved the points on X,Y, as the DWG file of the master plan is a flat drawing, and we used the floor plan view. Set the Survey point to Z coordinates as well.
6. Link one or more RVT building files into our RVT, set them on places, and then publish coordinates to each .
Taking the specifics of cloud models into account
If you work with cloud models using Autodesk Construction Cloud, the main nuance is that the command "Acquire Coordinates" works there, but "Publish coordinates" does not. This is most likely to prevent users from accidentally overwriting coordinates in a file they cannot edit (in Autodesk Construction Cloud, we can flexibly set permissions for each model).
You will only have to change tactics at the last step for the coordinate setting process. Instead of transferring coordinates from the Site model to the buildings file(s), you should open the building model file, link the Site model file in it, rotate/move it to the desired position, and press "Acquire Coordinates".
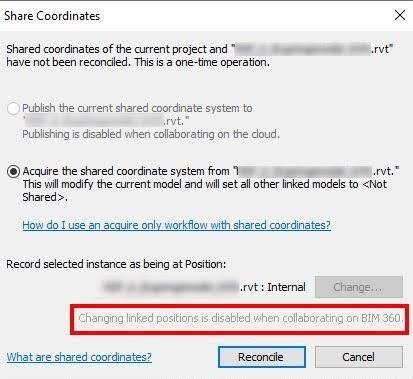
A little more complicated manipulation must be done to create multiple Sites for the same building file. Autodesk recommends you make temporary copies of your building by the number of Sites, Acquire Coordinates of each site in each copy, then use "Transfer Project Standards" to copy all the sites to one file, and then you can delete the temporary copies.
But a strong argument already favouring cloud models in coordination assemblies is that Revit from the 2019 version has the feature "Link Topography", which allows you to embed a surface from Civil 3D into Revit without an intermediate export to DWG. In addition, such topography is already displayed just as correctly as its own geometry within Revit. And, of course, the topography, when imported, is placed according to Shared coordinates if they were already configured in Revit. The function is only available for cloud models.
Checking how it all worked out
The easiest way to check if the final alignment is correct is to export all the models and assemble them in Autodesk Navisworks model. The main thing is to remember to export them exactly in Shared coordinates:
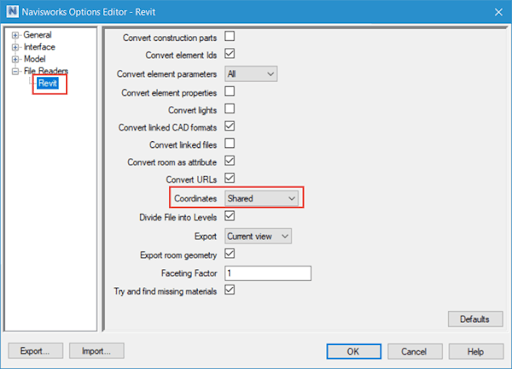
Monitor coordinates in progress

We have set up the coordinates in all the files, and they assemble wonderfully. How can we be sure that no one has mistakenly changed the coordinates while working with the model? The coordinates of the Project Base Point (there can be several, according to the number of sites) for the project need to be fixed once in the BEP (BIM Execution Plan of the project). And then you must check them all the time.
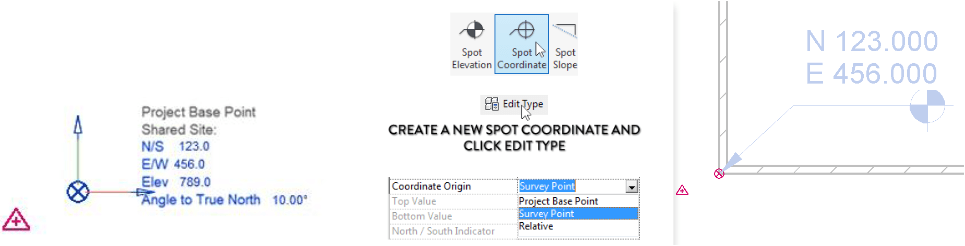
You can create a unique view for checking and place Spot Coordinates on it. Revit allows you to set Spot coordinates relative to any of the three origin points: Base, Survey, and even the Internal origin.
Checks can be automated for a large number of models using Autodesk Dynamo. For example, use a script that outputs a list of coordinates for all models in a specified folder.
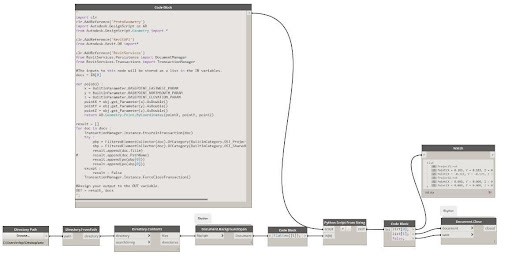
The SIGNAX Tools Checker also does an excellent job of checking the coordinates. It has functionality for custom checks: for the element count, properties' presence, and the properties' exact values. In one click, you can add the check for the coordinate values and run them automatically to check all the disciplines in your building assembly.
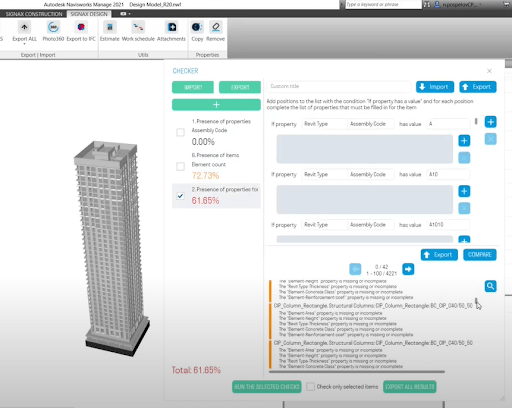
Conclusion
We hope this article has provided as much detail as possible on how coordinates work in Revit. It's great if the material will save you time searching for information in scattered sources, save you from re-reading the help manual and experimenting on live projects, or add valuable tips to your practice. Don't be afraid to get started in Revit: do simple and then complex projects because competent use of its features can significantly increase the efficiency of your work and construction project management.
SIGNAX team has Autodesk Service Provider status and provides BIM services for design and on-site. Please, visit SIGNAX services page to find out more.